| all4183 | Дата: Четверг, 25.10.2012, 00:14 | Сообщение # 1 |
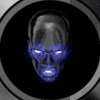 Рядовой
Группа: Администраторы
Сообщений: 6
Статус: Offline
| Очень много вопросов возникает у людей которые хотят в своей работе использовать дополнительные модули, подключаемые к 3D max, для создания фотореалистичного изображения, и к сожалению далеко не все находят вполне адекватный ответ.
Здесь я постараюсь рассказать основываясь на своем опыте то как у меня проходил этот, довольно таки нудный процесс.
Оговорюсь сразу, данная информация в помощь тем кто хочет "пощупать" FinalRender...
Скорее всего Вы спросите, - зачем опять писать про то, чего в интернете и без меня информации на эту тему "что Г... в поле" ответ один что не всегда та информация максимально понятна, и если возникают какие-то ошибки при установке то этот визуализатор может или работать но с сбоями или не работать вообще. Ну в общем - поехали.
Главное что надо сразу запомнить что вся установка идет от обратного, т.е. сначала ставим лечилку а потом уже и саму программу. И так:
1 - скачиваем непосредственно сам визуализатор (как правило он уже идет в комплекте с лечилкой)
2 - распаковываем архив на любой из жестких дисков
3 - находим в образовавшейся папке файл под названием "IP-clamp"
4 - (если у Вас операционка - винда ХР то запускаем его установку простым двойным кликом, я же тут буду рассматривать то как ставить его на винду 7) ОДИН ВАЖНЫЙ МОМЕНТ - все операции по установке и запуску выполняются через правую кнопку мыши, с последующим выбором пункта "запустить от имени администратора"
5 – Установка запущена и теперь берем просто следуем указаниям самого установщика (если у Вас винда 7 и 64 бита) то по умолчанию установка произойдет в папку «Program Files(86)» туда стремятся все 32-х битные программы по умолчанию) – менять путь в момент установки не рекомендую т.к. могут возникнуть глюки.
6 – После установки данной приблуды комп не перезагружаем а ищем в меню «Пуск» - «Все программы» то что у нас установилось и через правую кнопку мыши и «запустить от имени администратора»
7 – нажимаем кнопочку «Stop» и закрываем прогу простым нажатием на красный крестик вверху. (тем самым мы останавливаем его фоновую работу)
8 - Дальше ищем в папке кряк для "IP-clamp", и так же через правую кнопочку мыши запускаем его от имени администратора
9 – нажимаем кнопочку КРЯК ( из трех внизу самую левую) и указываем путь до папки с запускным файлом этой программы, после жмем ОК. Должно появиться окно подтверждающее что процесс прошел успешно (не помню как по английски это пишется но звучит приблизительно так ) «Саксуфул патчит»
10 – Лезим в меню «Пуск» - «Все программы» и запускаем опять же через правую кнопку от имени администратора сам "IP-clamp".
11 – В первой закладке выбираем реально существующий сетевой одаптер и жмем «Aplee» - применить во торой закладке в верхней графе вводим код висящий у Вас в запущенном кряке (путем копирования или ввода вручную – кому как удобней) а в нижних полях (для надежности) можно ввести всякую белиберду НО только английскими буквами. И в самом нижнем поле опять выбираем тот же сетевой адаптер что и в первой закладке.
12 – Далее находим кнопочку «Reguest» и жмем на нее. Появиться окно в котором надо будет выбрать место то куда сохранить сгенерированный текстовый файл. Скажу сразу – лучше его сохранить в место где Вы точно знаете что не будите удалять от туда системные файлы.
13 – Следующим этапом на том же генераторе находим строку в которой написано «Insert reguest file path here» и жмем кнопочку на против этой строки.
14 – В появившемся окошке проходим по пути то куда был сохранен предыдущий файл, выбираем его и жмем «ОТКРЫТЬ» после чаего автоматически в этой строке появиться адрес его расположения.
15 – Далее жмем также кнопку находящуюся на против самой нижней строки и там уже выбираем то куда сохранить сгенерированный файл с этого текставичка. После того когда все пути указаны жмем на кряке кнопку «Generate»
16 – И наконец самый последний этап это в самой программе «IP-clamp» жмем последнюю закладку и в ней уже импортируем сгенерированный файл.
Если все прошло успешно то в большем поле должен появиться текст по данным.
Скажу сразу что в этой статье я специально гворил что выбирать надо существующий сетевой адаптер,т.к. я когда выбирал ЛОКАЛ ХОСТ то при включении дополнительно сетефой карты Final render Слетал. Поставил существующию карту и и теперь скольбы и чего бы я не делал кряк не слетал.
апускать установку «Final рендер» установку и пользоваться всеми благами.
|
| |
| |